Introduction
Every Business involves a series of daily transactions, selling goods and/or providing services, including the cost of good sold or services provided, also, the payment of incurred business expenses like different kind of bills and wages.
ERP Business application is there to help you monitor and take control of different kind of business actions.
RA ERP for restaurant helps managing your restaurant in those areas
- Sales
- Sales Cost
- Expenses
- Liabilities
- Owner transactions
- Easy data entry screens, where you record business events/transactions.
- Various Report screens with Charts that gives you information about those events or transactions.
Setup
In order to start working with Ra ERP for restaurant, we need first to introduce some information to the system .
- List down the tables we have
- List down our products and their categories
- List down our client(s)
- Adjust our POS screen settings
System Design and Layout
Top and Secondary menu items components.
Top Menu
- Global Search
- Change Log
- User Menu: Where you can
- Change Password
- Adjust Global Settings
- Log Out
- Help Menu
Second menu
It consists of Two parts
1. All the available Applications on the System plus the Reports menu
- Restaurant Menu
- Cash Mgmt
- Authentication and Authorization
- Reports
- Coorporate
- Clients
- Products
- Expenses
- Treasuries
- Incomes*
2. The breadcrumbs (The location of the current page to the system)
And the Help icon which when clicked, will run a tour on the current page for you.
Restaurant
A guide through the Restaurant application menu its components .
Products
What your business or shop sells
Go to Restaurant -> Products
Here you can create and change products.You can click on the name and you'll be directed to the `change` screen where you can edit aspects of the selected products
You can assign a color code so the product so it's identified by a color on the Add Sale Screen for ease of use.
You can add other products by clicking on the add icon . You can search for a specific product by writing in the "Search" box and pressing Enter
Categories
A class or division of your products regarded as having particular shared characteristics.
Go to Restaurant -> Categories
Here you can create and change categories.You can click on the name and you'll be directed to the `change` screen where you can edit aspects of the selected category
You can assign a color code to the category so it is identified by a color on the Add Sale screen for ease of use.
You can add other categories by clicking on the add icon . You can search for a specific category by writing in the "Search" box and pressing Enter
Tables
The Tables in your restaurant.
Go to Restaurant -> Tables
Here you can create and change tables.You can click on the name and you'll be directed to the `change` screen where you can edit aspects of the selected table .
You can add other tables by clicking on the add icon . You can search for a specific table by writing in the "Search" box and pressing Enter
Clients
Client is a person or organization who buys goods or services from your shop or business.
Go to Restaurant -> Clients
The list of all clients recorded on the system. Here you can create and change clientsThe System comes with a special client called `Cash Client`. This account is used for every client paying on the spot. Other accounts will be for clients who can buy now and pay later.
You can click on the name and you'll be directed to the `change` screen where you can edit aspects of the selected client
By clicking on the stats button , you'll be able to view all the summary reports related to this client
You can add other clients by clicking on the add icon .
You can search for a specific client by writing in the "Search" box and pressing Enter
Sales
Sales screens are full of options, hence it has a dedicated section that you'll find below.
Payment Collection
All Payment Collections transactions made while closing receipts, and/or entered via `Payment collection` button in `Add Sale` screen.
Go to Restaurant -> Payment Collection
You can click on the name and you'll be directed to the `change` screen where you can edit aspects of the selected payment collection .You can add other payment collections by clicking on the add icon . You can search for a specific payment collection by writing in the "Search" box and pressing Enter
POS Settings
How do you want your POS screen to behave for each user.
Go to Restaurant -> POS Settings
By default you'll find a record representing default settings applied to all users. The POS settings screen answers the question How do you want your POS screen to behave for each user ? For each user the POS settings are:- Treasury: is where the payment received by selected user will go to
- Client: is the account where sales recorded by this user will be charged to
- Can sell on credit: If this user can sell on credit or not
- Tax accounts: Accounts that will hold various additions and discounts
Additions / Discounts
All the extra fees, taxes to be added or deducted from the receipt final amount.
Go to Restaurant -> Additions / Discounts
Additions include all the extra fees, taxes to be added to the receipt final amount;
Discounts include the amounts to be deducted from the receipt final amount.
You can specify if a certain Account / Discount is either a value or a percentage.
You can click on the name and you'll be directed to the `change` screen where you can edit aspects of the selected Addition / Discount .
You can add other Addition / Discount by clicking on the add icon . You can search for a specific Addition / Discount by writing in the "Search" box and pressing Enter
Sales
The exchange of your product for money.
Go to Restaurant -> Sales
The list of all sales recorded on the systemYou can add other sale by clicking on the add icon .
Add Sale Screen
Our main screen where we will spend most of our time as users.On the very first row, we'll find the our tables, Click on any tale to start adding orders for that table. Below the tables, we'll find the categories , and below the categories will be the active category products.
Let's click on a product to add it to the receipt.
You should see the product added to the receipt on the right side.
Creating several receipts on a table
To create another receipt on the same table, click on the receipt number and select NewSplit Receipt
It's common that after entering orders on a table and while paying that our guests want to split the receipt so everyone pay for his/her orders only;Or a big group of people on a large table later split into 2 or more separate tables.
To do so: click on Split a modal window should appear containing all items in the receipt
For each item, specify the quantity you want to take into the new split receipt and below you'll find the table which will hosts the new split receipt.
Click on `Split` to split the receipt Or click Split, Pay and Close to automatically split the receipt, print it and open the closing receipt dialog.
Printing a receipt
To print a receipt , click on Print and popup window will appear with the receipt to be printed.Kindly make sure that popups are allowed !!
Closing a Receipt
Closing a receipt is when the guests pay for their orders and leave.Click on close receipt you'll be presented a Modal window where you can
- record the payment they handed and the remaining change is computed
- Specify that this sale is on credit and choosing the Client who will be charged the receipt amount
- Adding `Addition and Discounts` entries like Taxes, Delivery fees , regular client discount etc.
Client Payment
Let's say that our regular client who have a balance of 1000$, they come in to pay their due, instead of leaving our POS screen, our POS screen comes equipped with a shortcut allowing us to record this payment. Click on `Client Payment`, you'll be presented by a modal window whee you can record the value payed the client account this payment will be deducted from.Cash Management
Treasuries
Treasuries is where you keep your money, it can be a physical treasury, a cash drawer, a bank account or even someone pocket.
Go to Cash Mgmt -> Treasuries
Here you can create and change treasuries.You can add other treasuries by clicking on the add icon .
You can click on the name and you'll be directed to the `change` screen where you can edit aspects of the selected treasury .
By clicking on the stats button , you'll be able to view all the summary reports related to this treasury
You can search for a specific treasury by writing in the "Search" box and pressing Enter
Expenses
An expense in accounting is the money spent or cost incurred in an entity's efforts to generate revenue.
Go to Cash Mgmt -> Expenses
Here you can create and change expenses.You can add other expenses by clicking on the add icon .
You can click on the name and you'll be directed to the `change` screen where you can edit aspects of the selected expense .
By clicking on the stats button , you'll be able to view all the summary reports related to this expense
You can search for a specific expense by writing in the "Search" box and pressing Enter
Expense bills
Expense bill is where you record an expense actually being paid. It indicates money deducted from a treasury and charged to an expense account.
Example: Paying rent, electricity, wages , etc...
Go to Cash Mgmt -> Expense bills
Here you can create and change expense bills.You can add other expense bills by clicking on the add icon .
You can click on the name and you'll be directed to the `change` screen where you can edit aspects of the selected expense bill .
You can search for a specific expense bill by writing in the "Search" box and pressing Enter
Owners
Owners account is where you identify owners in order to make investement or withdraw funds from the treasury.
Go to Cash Mgmt -> Owners
Here you can create and change owners.You can add other owners by clicking on the add icon .
You can click on the name and you'll be directed to the `change` screen where you can edit aspects of the selected owner .
You can search for a specific owner by writing in the "Search" box and pressing Enter
Owner transactions
Includes all the transactions made by the owners (early identified on the system) related to investing money into the business, withdrawing money from a treasury
Go to Cash Mgmt -> Owner transactions
Here you can create and change owner transactions.You can add other owner transactions by clicking on the add icon .
You can click on the name and you'll be directed to the `change` screen where you can edit aspects of the selected owner transaction .
You can search for a specific owner transaction by writing in the "Search" box and pressing Enter
Treasury Transfer
To Record money going from treasury to another.
Example: Transfer funds from main treasury to a bank account.
Go to Cash Mgmt -> Treasury Transfer
Here you can create and change treasury transfer.You can add other treasury transfer by clicking on the add icon .
You can click on the name and you'll be directed to the `change` screen where you can edit aspects of the selected treasury transfer .
You can search for a specific treasury transfer by writing in the "Search" box and pressing Enter
Authentication And Authorization
Manage System Users and control their permissions and what they can see and do on the system
Groups
A distinct division of your users having particular shared permissions
So assigning permissions for each user can be a hefty task; Instead, we create a Group, give the group the needed permissions, then add a users to the group.
Go to Authentication and Authorization -> Groups
Here you can create and change group.You can add other group by clicking on the add icon .
You can click on the name and you'll be directed to the `change` screen where you can edit aspects of the selected group .
Users
People with login credentils to the ERP Application
Go to Authentication and Authorization -> Users
Here you can create and change user.You can add other user by clicking on the add icon .
You can click on the name and you'll be directed to the `change` screen where you can edit aspects of the selected user .
The aspects of a User
- Password
- First name, Last name, and or email address
- Active State
- Superuser State
- Groups
- User Specific permissions
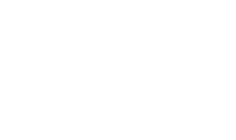
 English
English
 العربيّة
العربيّة